
- #MIDI MONITOR FOR PC HOW TO#
- #MIDI MONITOR FOR PC INSTALL#
- #MIDI MONITOR FOR PC DRIVERS#
- #MIDI MONITOR FOR PC DRIVER#
- #MIDI MONITOR FOR PC SOFTWARE#
It looks a bit intimidating but its actually quite simple.įirst lets look at the buttons on your controller: Now we need to just check that everything is as it should be. If you get to this point and MIDI-OX gives you an "Undefined External Error" follow the steps here to try and resolve it. Your MIDI controller should now appear in both the Port Mapping and Port Map Objects boxes. Go to Options > MIDI Devices and double-click on your MIDI controller on the left both for MIDI Inputs AND MIDI Outputs.Once you have downloaded and installed MIDI-OX open it up and connect your MIDI controller. MIDI-OX is a Windows-only MIDI monitoring application that is free and easy to use.ġ. Check that MIDI messages are being sent from your controller AT ALLĢ. Check to see what kind of MIDI data is being sent
#MIDI MONITOR FOR PC HOW TO#
Some computers come with their own built-in MIDI monitor program, but for those that don't (or if you are not sure how to use this program), we recommend MIDI-OX. However, if it is working correctly, then further troubleshooting may be required with your computer. If your controller is still not behaving correctly with a different computer, then it is possible that controller may be faulty. This helps to narrow down the cause of the issue. If you are unsuccessful with connection and your controller is not sending MIDI messages, try testing your controller with a different computer by following the steps in this article.We can check to see if MIDI messages are being communicated between the computer and the MIDI controller quite easily using an application that monitors MIDI messages being sent from a MIDI device MIDI monitor. If you have tried everything above but are still having problems then the next step is to check that your MIDI controller is communicating (sending/receiving) MIDI messages with your computer. This is the basic functionality of MIDI and if your controller is not communicating with your computer then it is not going to work. Now check to see if your device has been recognized.
#MIDI MONITOR FOR PC DRIVER#
After doing this reconnect the MIDI device and the driver icon for this device should reappear. You can disconnect your MIDI device and then with your device icon highlighted, select 'Remove Device'. Sometimes even though this icon is shown in the MIDI Studio, it will not connect first time. Your MIDI device driver should show up as an icon as the example above shows.

Go to: Applications > Utilities > Audio MIDI Setup > Window > Show MIDI Studio (⌘2)
#MIDI MONITOR FOR PC DRIVERS#
If your MIDI controller is a class compliant MIDI device which doesn't require drivers you can check to see if it shows up here: If it installs the controller incorrectly again, or there is a yellow exclamation mark next to the device logo please start a help thread here and give the moderator a detailed description of your issue and setup. Now unplug then re-plug the controller to your computer and let Windows search for the drivers again. If you have identified the controller in either of these lists and it shows up as something else, right-click on it and select uninstall. Most controllers will show up with the name of the manufacturer or the name of the controller. Your MIDI controller should show up in either:

This is usually found in: Start > Control Panel > Device Manager ( Pictured above) We can check what your computer is recognizing your controller as by going to the Device Manager. This usually happens when the device is recognized as being something else, other than the expected name of the device.
#MIDI MONITOR FOR PC INSTALL#
Sometimes Windows can install devices incorrectly.
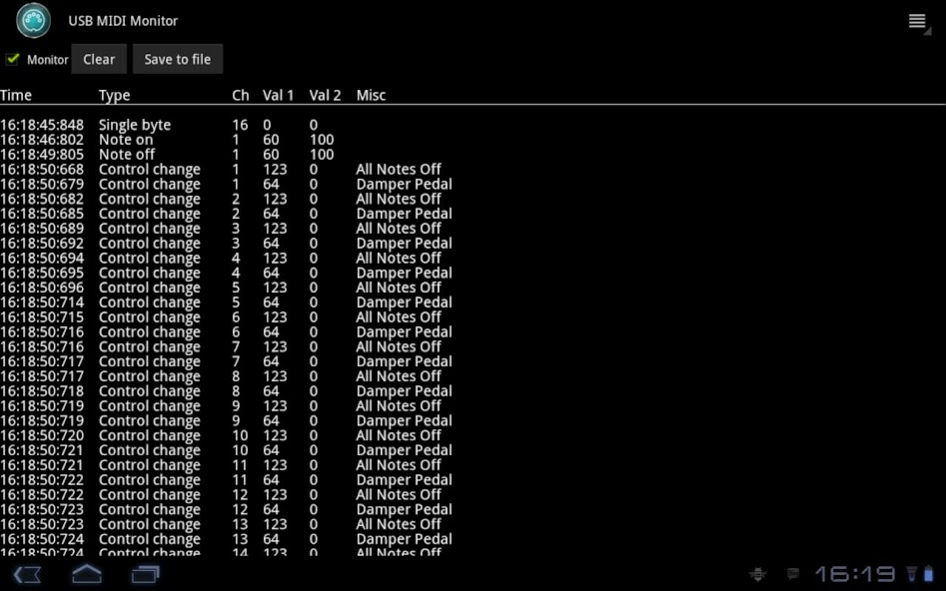
If you do not have this go to the controller manufacturer's website and find it there.
#MIDI MONITOR FOR PC SOFTWARE#
Some controllers require special software or drivers to run - these maybe on a disc that came with the controller. When you plug your controller in Windows should search for the drivers automatically (or it will ask your permission to). Now try checking that it is being recognized. If your Operating System is recognizing your controller correctly, then it will more than likely work with your Serato software. It's good to experiment with ALL ports on your computer before moving on. Also, certain USB ports on your computer can function better than others. Often overlooked, but the first thing we recommend is testing with several different USB cables to connect your device. If you are experiencing problems with your MIDI Controller/DJ Hardware not connecting or behaving correctly, there are a few things you can check first which hopefully will ensure successful operation with Serato software.


 0 kommentar(er)
0 kommentar(er)
